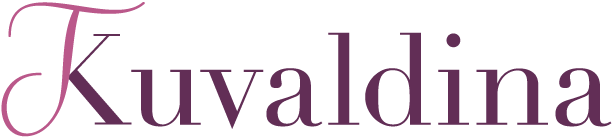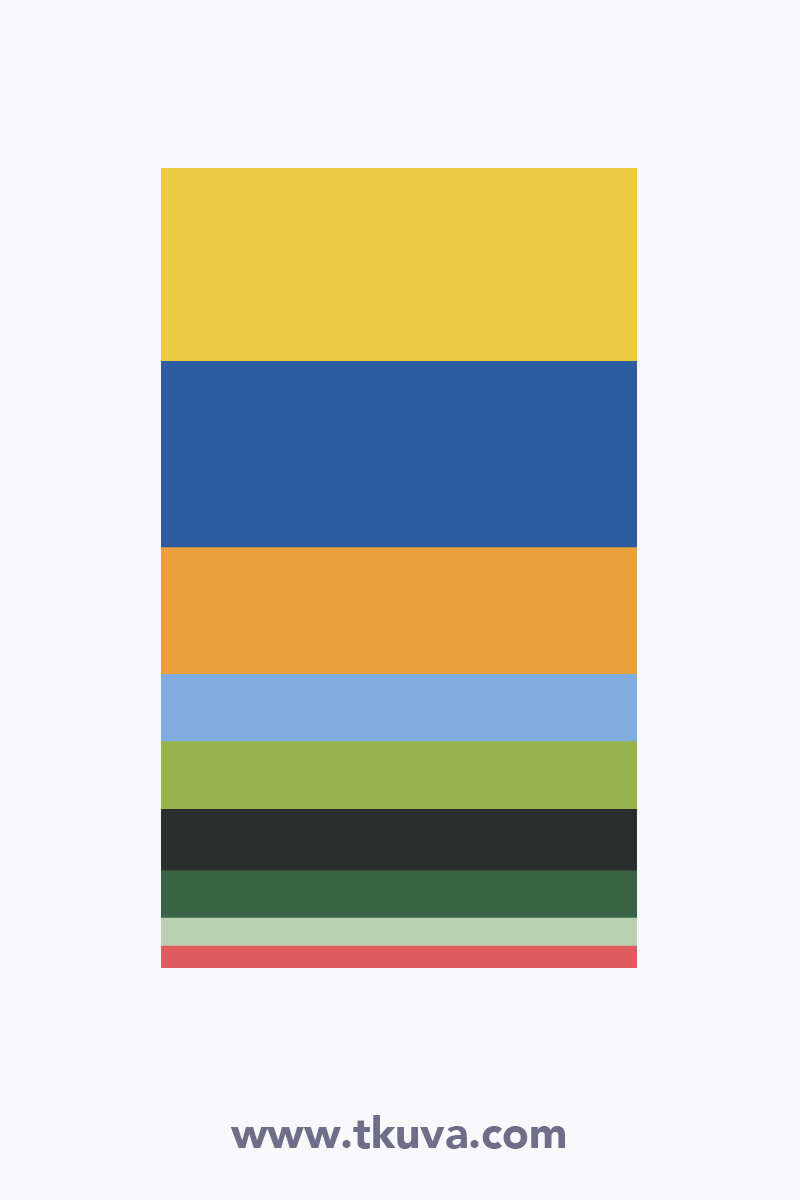Artist’s Guide to Scanning
Don’t have time now? Pin for later!
In the 19th century, the only way to reach any audience was to exhibit your art in salons. Now, thanks to social media, online stores, and galleries, millions of people can see your creations. Analog art is moving more and more into digital space. But for that, your work has to be transformed from paper and paint to pixels. That's where scanning comes into play.
Whether you're an illustrator delivering your work digitally or an artist looking to sell prints, you need to scan your work. Easier said than done. Wrong settings can distort your beautiful palette and make all the hard work on colours lost.
That's why I've created this guide for you, gathering in one place tips and tricks on scanning various artwork types.
Prepare your artwork
Paper can get wrapped during drawing, so flatten it beforehand.
If you're scanning a sketchbook, then bend it back to make it lie flat. Keep in mind that not all scanners can scan sketchbooks. You need one with an adjustable lid. It looks bulkier than the usual slim scanner lid.
Make sure that all the wet art mediums have entirely dried before scanning. Otherwise, they can leave spots on the glass surface, making cleaning harder.
Clean scanner
The next step is to clean your scanner. Like any other object in your house, it accumulates dust. Start with wiping the scanner outside to prevent extra dust from getting inside when you open the lid. Then take a different soft cloth, microfiber, for example, make sure it's clean, and carefully wipe the glass.
Don't use any random detergent that you found at home.
It can leave streaks on the glass that will become clear only on the scanned images. If you have to use a cleaning detergent, then find the one your scanner producer recommends.
Set up scanner
Document type
Most scanners are made for processing a variety of inputs. So the first step is to choose Picture (or Photo, or Illustration) type. In contrast, Text/Document mode brightens the end image to make it crisp and clear. It can be detrimental for your art, as details and light colours will be lost.
File type
Scanners offer a wide range of options: JPG, PDF, PNG, and many other. It can be overwhelming if those abbreviations don't tell you much about the end quality you'll get.
Choose TIFF
You don't often come across this file type, that's because it results in large files and not every application can open it. Then why use it? The core advantage of tiff for us is the high quality of files it produces. Unlike JPG, which unites similar colours in areas and stores them as a single colour, TIFF saves colour for EVERY PIXEL. It gives us later on room to edit the scanned artwork without losing quality. Such lossless colour saving is the reason why tiff files are so heavy.
What if you don't have TIFF among your options? The next best thing is not JPG, but PDF. PDF can also be your saver if you have to scan your artwork on an office scanner. PDF will give you the best result that the machine can provide.
Epson scanner settings screenshot. File type
Resolution
300dpi is standard for printing. However, it's always better to scan your artwork larger than that. You can always scale it down, but you can't increase it much without compromising the quality. So go for 400dpi or more. The higher the resolution is, the larger print you can get. Keep in mind that high resolutions like 1200dpi result in huge TIFF files. One of my artworks scanned at 1200 dpi is 859 MB!
Epson scanner settings screenshot. Resolution
Additional settings
Modern scanners come with a vast range of auto-correction settings. As a general rule, avoid them. Unless all your artworks are on the same paper with the same materials, your settings won't work well. It's faster to edit your artwork in Photoshop than adjust scanner colour settings every time.
The only exception to this rule is Texture setting. Some scanners allow you to get rid of paper texture in one click. If that's what you want, go for it.
However, if you're one of those who just love to play around with gadgets and devices, don't hesitate to dive into all the settings your scanner has to offer. You can always reset them back to default.
Would you like a concise printable version of this guide?
As ColourTamers' member, you can download it by clicking on the nearby image or from Library anytime. Check the latest email from us to get the password.
Scanning textured paper (watercolour)
Textured paper can come out as harsh and unappealing on the scan because of the bright light the device uses. To solve this issue, you have to scan your artwork twice, rotating it 180 degrees, and then use Photoshop or other similar software to unite the two. The tutorial below will guide you through the whole process.
Scanning pastel and other dry mediums
As you know, the issue with all dry mediums is dust. It can negatively affect your scans.
1. Use fixative to prevent pastel particles from falling off. If you don't like how such sprays affect your work's colours, then just shake it to remove excess dust.
2. If you draw on sandpaper, you have to be extra careful when scanning. The sandpaper can easily scratch the glass and make the scanner unusable. The best option will be to take pictures of your artwork. If you nevertheless decide to scan it, you must prepare a protective buffer to prevent sandpaper from touching the glass.
Please, keep in mind that not all scanners can pick up an image if it doesn't touch the glass. Check if yours can do it, before making the construction described below.
Cut a frame out of thick cardboard. Test it on a flat surface by putting your artwork on top of it. If the sandpaper bends, then you have to add extra support. Cut another piece of cardboard the same size or a bit larger than the artwork. Use masking tape to glue the back and the outer frame together from all the sides with the artwork in between them. You'll probably need 8 pieces of tape to make this construction stable. Now your artwork sandwich is ready for safe scanning.
3. Put an artwork on the glass surface of the scanner. Don't slide it left, right, up, or down.
4. After scanning lift artwork carefully by the edges to avoid dragging it over the glass.
5. Use a soft cloth to wipe off any pastel dust left on the glass. You may use a cleaning detergent recommended by your scanner manufacturer, but most likely, you won't have to.
If washed, let the surface dry before putting another artwork.
It can be hard to tell only by looking if the glass surface is clean enough. If you're unsure, then put a piece of white paper and slide it around to pick up any leftover particles.
Scanning oil pastel
Put fixative on top to prevent any smudging. Let it completely dry. Then touch the artwork surface with your fingers to see if any residue comes off. You may have to repeat this process a couple of times.
When after touching the surface, your fingertips stay clean, then your artwork is ready for scanning.
After scanning use a soft cloth to wipe any residue. There shouldn’t be any, though. If you’re unsure if the surface is clean enough, put a piece of white paper and slide it around to pick up any leftover particles. Now your scanner is ready to digitise another artwork.
For more details, watch a video below.
As you can see, scanning art requires extra effort compared to documents. However, when done right, it preserves all the details and colours of your piece. Following the advice above, you can ensure high-quality scans. The good thing is that it feels exhausting only the first time, then you can use the same settings and processes over and over again to get great results. Get scanning and show your work to the world!
P.S. Found this post helpful? Join ColourTamers for more useful content on colour.
Be confident!
Yours,
Tatiana
You might also enjoy
Hello!
My name is Tatiana Kuvaldina.
I am a colour expert.
My purpose is to help creatives like you to build their confidence one colour exercise at a time.
Let’s talk more on Instagram
Find me @tkuva_illustrates